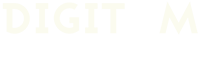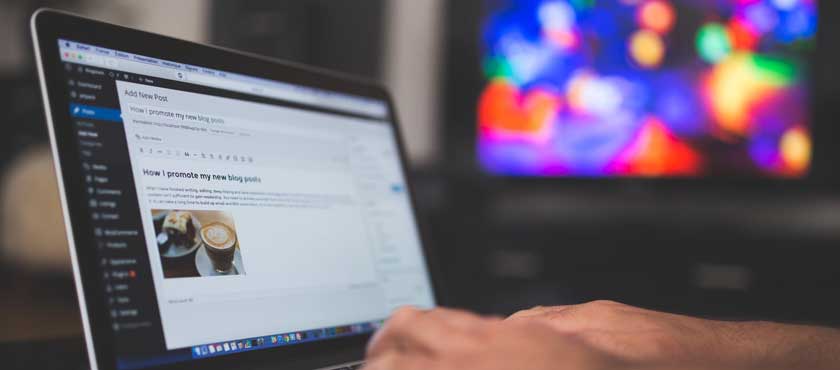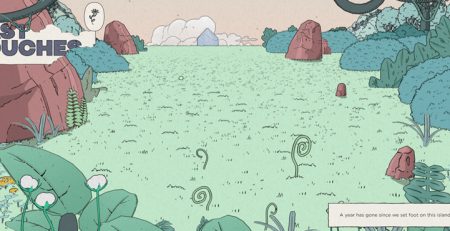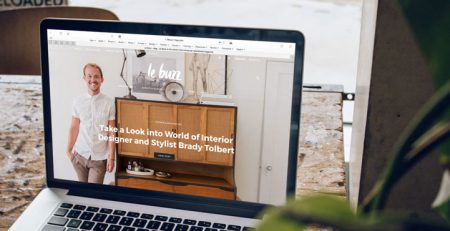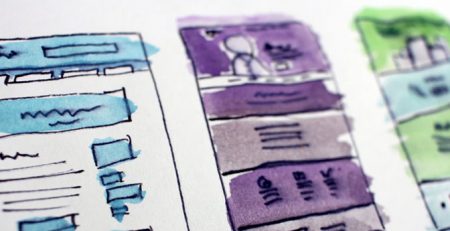Comment gérer son site web avec WordPress ?
WordPress est aujourd’hui le CMS (Content Management System ou Système de Gestion de Contenu en Français) le plus populaire de la planète.
Même s’il reste l’un des CMS le plus adapté aux utilisateurs, son mode de fonctionnement peut être déroutant, d’autant plus quand on est novice sur le sujet.
Dans cet article, nous allons tenter de vous guider pas à pas à travers les manipulations les plus courantes que vous allez devoir réaliser en back-office de votre site internet (l’interface de gestion de votre site), afin de le maintenir à jour.
ATTENTION : Nous ne parlerons pas ici de la version en ligne mais bel et bien du logiciel libre.
Prêts ? C’est parti.
L’interface de gestion de WordPress
Vous pouvez accéder à l’interface de gestion de WordPress à l’aide de vos codes (un login + un mot de passe). Le plus souvent vous allez pouvoir vous y connecter en vous rajoutant /wp-admin à la racine du nom de domaine de votre site. Par exemple http://monsite.com/wp-admin
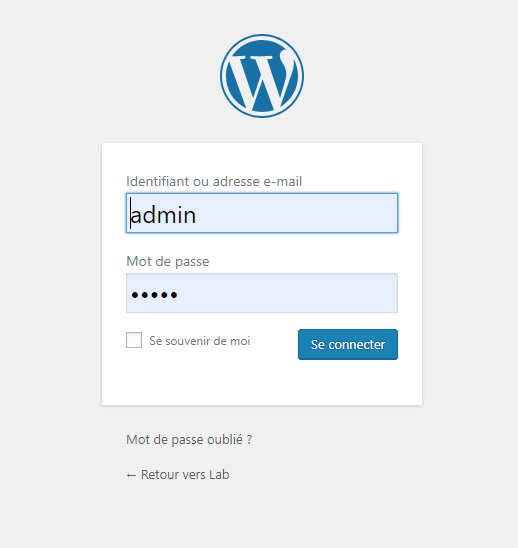
Une fois identifié, vous arrivez sur l’interface de gestion à proprement parler : votre back office.
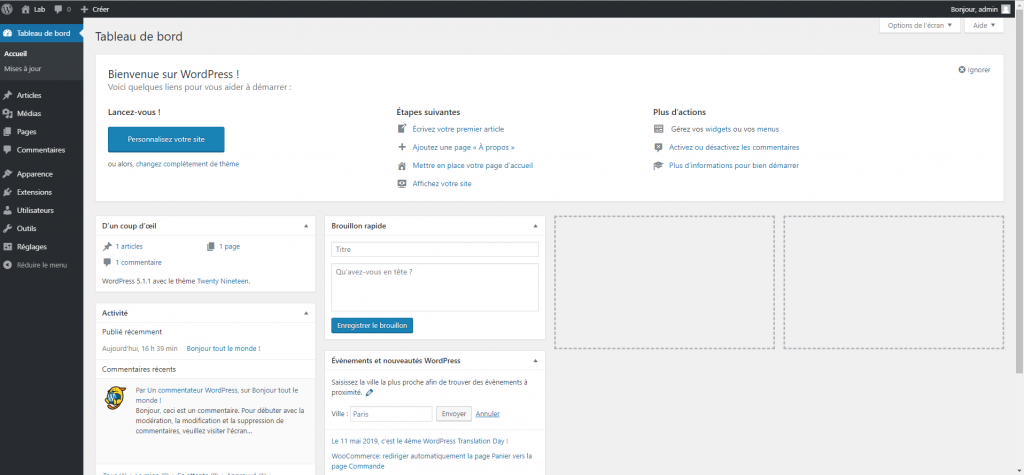
Par défaut vous arrivez sur l’entrée« Tableau de bord » qui, comme son nom l’indique, centralise les informations importantes pour votre site web. Vous pouvez modifier ce tableau de bord à votre guise à l’aide du bouton situé en haut à droite intitulé « Options de l’écran ».
Pour le moment, familiarisons-nous avec l’interface de WordPress. Le plus important se trouve à gauche : ce sont les entrées de votre menu. On y trouve par défaut « Tableau de bord », « Articles », « Médias », « Pages », « Commentaires », « Apparence », « Extensions », « Utilisateurs », « Outils » et « Réglages ».
En fonction de votre site, vous pouvez avoir plus d’entrées. Cela est dû au thème utilisé ainsi qu’aux extensions activées et aux types de contenus présents sur votre site.
Mais pour l’heure, continuons d’explorer l’interface WordPress en nous intéressant aux deux entrées qui vont nous permettre d’ajouter du contenu sur notre site : Pages et Articles.
Création de contenu sur WordPress
WordPress est un Système de Gestion de Contenu : c’est donc sans surprise qu’il vous permet d’ajouter du contenu à votre site sans écrire la moindre ligne de code.
Voyons alors quelles options s’offrent à vous pour alimenter votre site.
Créer une page sous WordPress
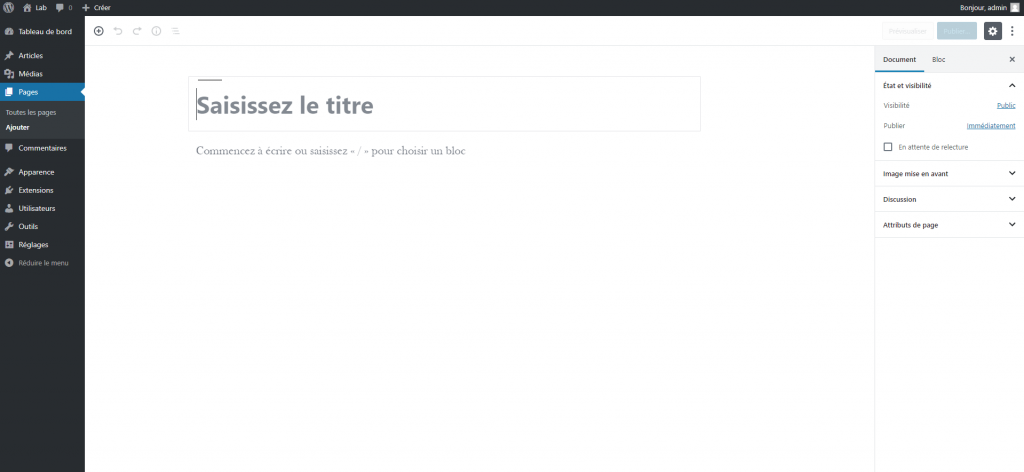
Depuis la version 5 de WordPress, vous pouvez créer des pages et des articles à l’aide d’un éditeur qui fonctionne à l’aide de « blocs » nommé Gutenberg. Pour en savoir plus sur son mode de fonctionnement nous vous conseillons de lire cet article que nous avions rédigé à ce sujet.
Dans le module de création de page (ou bien d’article), vous allez donc pouvoir ajouter et mettre en forme votre contenu, le prévisualiser puis le publier à l’aide des boutons situés à droite de la fenêtre.
Par défaut WordPress propose Gutenberg (pour les versions mises à jour) pour créer vos pages et articles mais sachez que de nombreuses solutions payantes existent pour vous permettre de bâtir des pages de façon beaucoup plus poussées. On appelle ces solutions des « page-builders » (des constructeurs de pages en français).
Pour en citer quelques-uns :
- Divi builder : le leader du marché
- Elementor : un sérieux concurrent au Divi builder
- Beaver Builder
- Visual composer : un brin vieillissant.
Ce qu’il faut retenir ici, c’est qu’une fois que vous avez crée votre page ou article, vous allez pouvoir la publier et l’ajouter sur votre site via un menu.
Une page à vocation à être fixe sur votre site. Comme la page « A propos » ou bien la page « Contact ». A l’inverse, un article va plutôt être un contenu qui s’intègre à un flux.
Voyons-en un peu plus sur les articles maintenant.
Créer un article sous WordPress
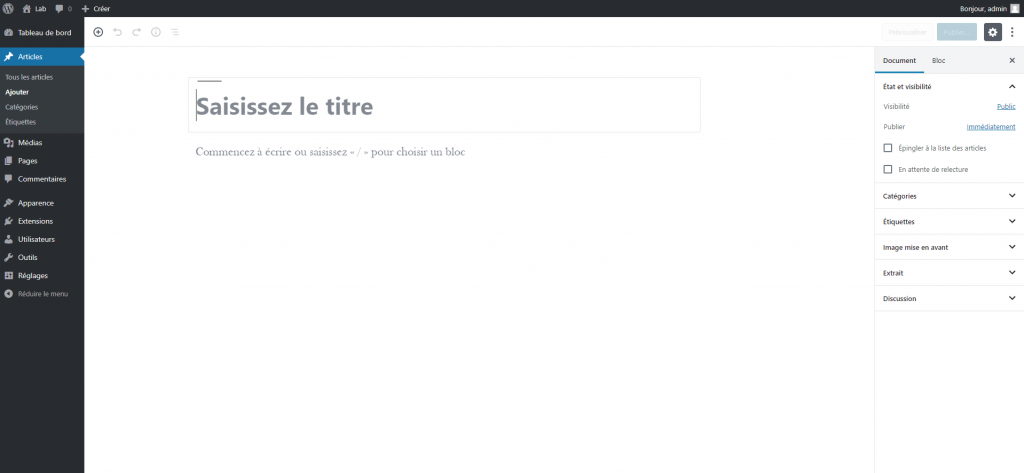
Comme vous pouvez le voir, l’interface de création d’articles est exactement la même que celle de création des pages. Il faut juste retenir que les articles sont ici les « actualités » de votre site web alors que les pages sont la « présentation » de votre site web.
Maintenant que se passe-t-il si vous souhaitez avoir un autre type de contenu qu’articles ? Supposons que vous souhaitiez mettre en avant des « Evènements » ou encore des « Offres d’emplois ». La structure de ces types de contenus se rapproche de celle des articles car elle s’intègre dans un flux de publications similaires mais elle nécessite la création d’un autre type de contenu. Pour en savoir plus à ce sujet, nous vous renvoyons vers un autre article que nous avions consacré aux types de contenus personnalisés :
Gérer facilement son site internet : les types de contenus web
Voyons maintenant comment gérer ses photos dans WordPress.
Gestion des photos : Les médias & la bibliothèque
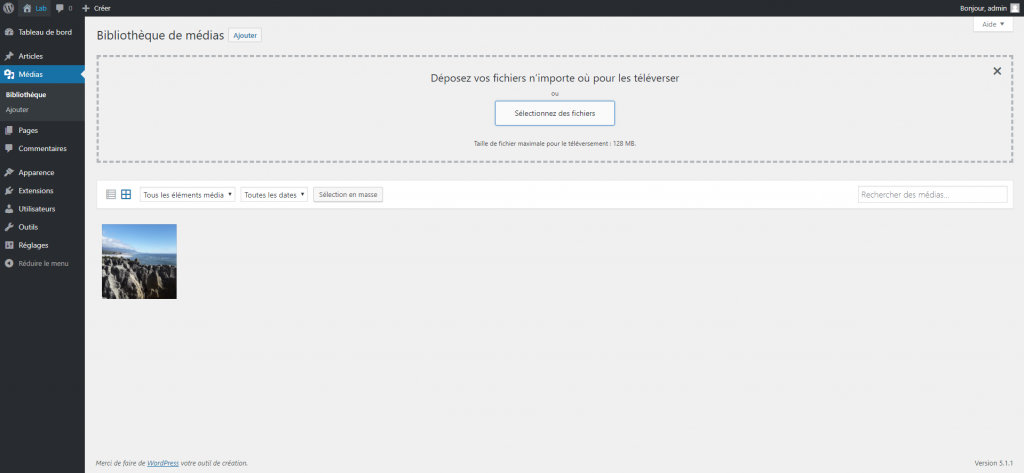
L’ensemble des photos et vidéos ajoutées dans vos pages et articles est stocké et centralisé dans votre bibliothèque de médias. De cette façon vous pouvez les retrouver pour les réutiliser plus tard si besoin.
Petit rappel sur les photos : pensez à bien ajouter des photos à la bonne taille sur votre site web. Dans tous les cas ne pas ajouter de photo dont la taille est supérieure à 1mo.
Petit rappel sur les vidéos : privilégiez l’utilisations de services tiers tels que YouTube ou bien Viméo si vous souhaitez intégrer des vidéos dans votre site. De cette façon vous ne ralentirez pas son temps de chargement.
Maintenant que vous savez comment ajouter du contenu à votre site web et gérer les médias, voyons comment lui créer un menu.
Les menus de WordPress
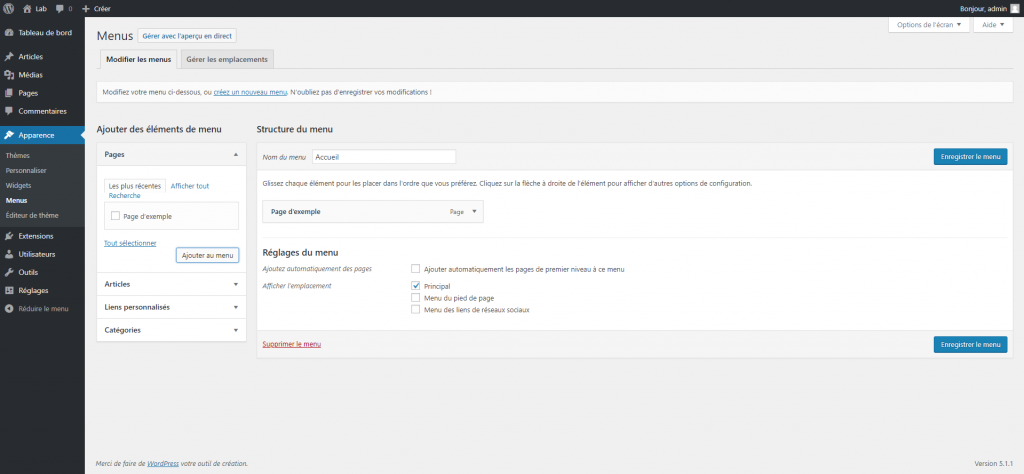
Avec WordPress, vous allez pouvoir créer des menus entièrement personnalisables. Pour trouver votre menu, il faut aller dans l’onglet « Apparence » puis « Menus ».
Une fois sur cette interface, vous allez pouvoir créer autant de menus que vous le souhaitez et leur attribuer des places dans votre site web. Par défaut WordPress vous propose « Principal », « Pied de page » et « Menu des liens sociaux » mais vous pouvez avoir plus d’emplacements en fonctions de votre thème.
Une fois un menu crée, vous pouvez lui ajouter des « Pages » ou bien des « Articles » préalablement crées, mais aussi des « liens personnalisés » pour lesquels vous disposez d’une URL. L’URL d’un autre site par exemple.
Maintenant que vous savez comment créer des pages, des articles, gérer les médias et mettre en place un menu, nous allons commencer à nous aventurer dans ce qui fait tout l’intérêt de WordPress : les thèmes et les extensions.
Les thèmes WordPress
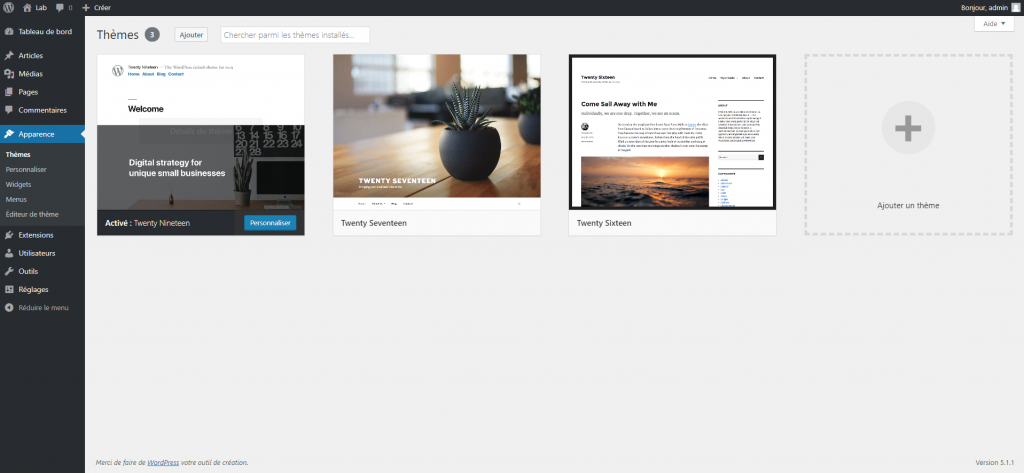
Rappelez-vous, WordPress est le système de gestion de contenu internet le plus utilisé au monde. Ce qui signifie qu’il dispose d’une banque de ressources absolument gigantesque.
Dans ces ressources, vous trouverez des thèmes. Il en existe pour à peu près tout. Le thème, c’est un peu l’habillage de votre site.
Par défaut, WordPress vous en propose 3 que vous allez retrouver dans la rubrique « Apparence » puis « Thèmes ». Mais vous pouvez très bien en ajouter d’autres.
Si vous changez de thème, l’apparence de votre site changera, mais pas son contenu. Attention cependant si vous utilisez un constructeur de page autre que Gutenberg, son contenu ne sera pas forcément transposable d’un thème à l’autre.
Pour changer de thème vous avez trois options :
- Créer votre propre thème (niveau professionnel) c’est ce que font les agences web pour les gros projets.
- Acheter un thème. En effet, de nombreuses plateformes proposent des thèmes payants d’excellente qualité.
- En trouver un gratuit: beaucoup de thèmes gratuits existent mais leurs fonctionnalités sont plus limitées.
Maintenant vous voila informés sur le rôle de ces fameux thèmes. Pour en savoir plus vous pouvez consulter cette liste de thèmes afin de vous rendre compte du potentiel des thèmes.
Voici venu le temps d’aborder la dernière partie de cette présentation : les extensions.
Les extensions WordPress
Les extensions WordPress vont avoir pour but d’ajouter des fonctionnalités à votre site internet. Elles sont complémentaires aux thèmes, mais ces derniers sont surtout là pour gérer le style de votre site. Avec les extensions vous allez pouvoir aller plus loin.
Il existe des extensions pour beaucoup de besoins, par exemple :
- Sécuriser son site,
- Sauvegarder son site,
- Gérer le référencement de son site,
- Ajouter un module de gestion d’événement,
- Ajouter une fonctionnalité e-commerce à son site
- …
Certaines sont gratuites, d’autres payantes. Vous les retrouverez toutes dans l’onglet du même nom « Extensions ».
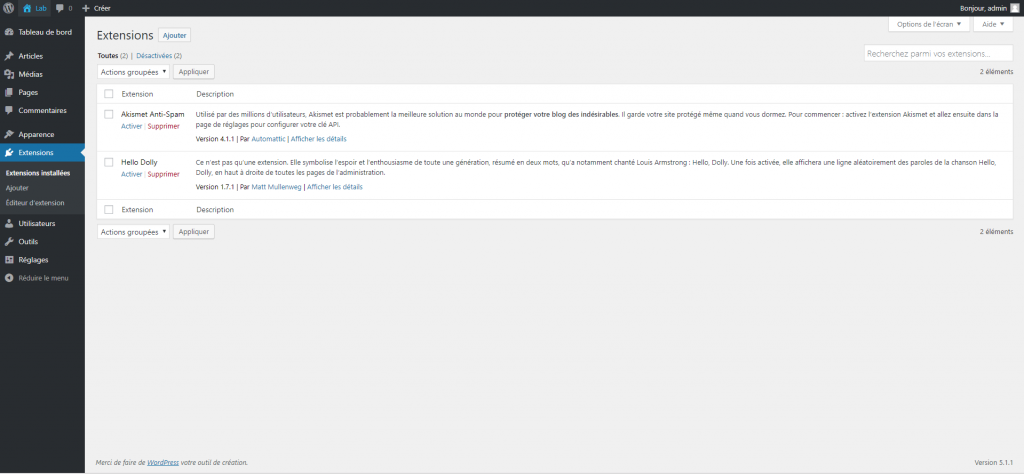
Voila tout pour cette introduction. Nous avons volontairement choisi de ne pas vous présenter l’intégralité de WordPress (Utilisateurs, Outils, Réglages, Commentaires…). Et ce afin que l’article reste digeste.
Sachez cependant qu’avec les quelques points évoqués ci-dessus, vous disposez d’une bonne base de connaissance pour administrer votre site WordPress.
Si jamais vous souhaitez vous faire accompagner dans la gestion de votre site WordPress, n’hésitez pas à faire appel à nos experts Digitom.